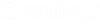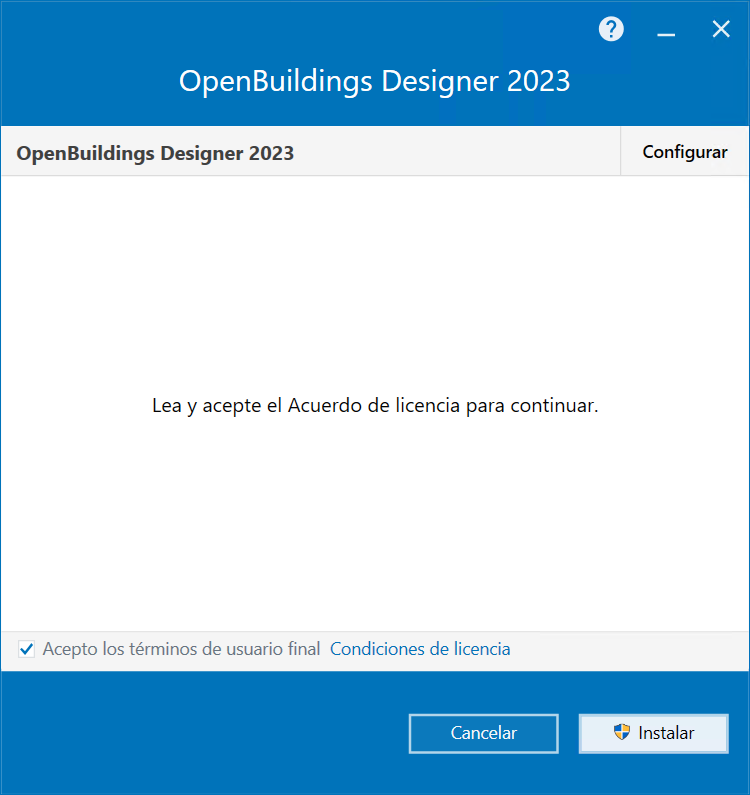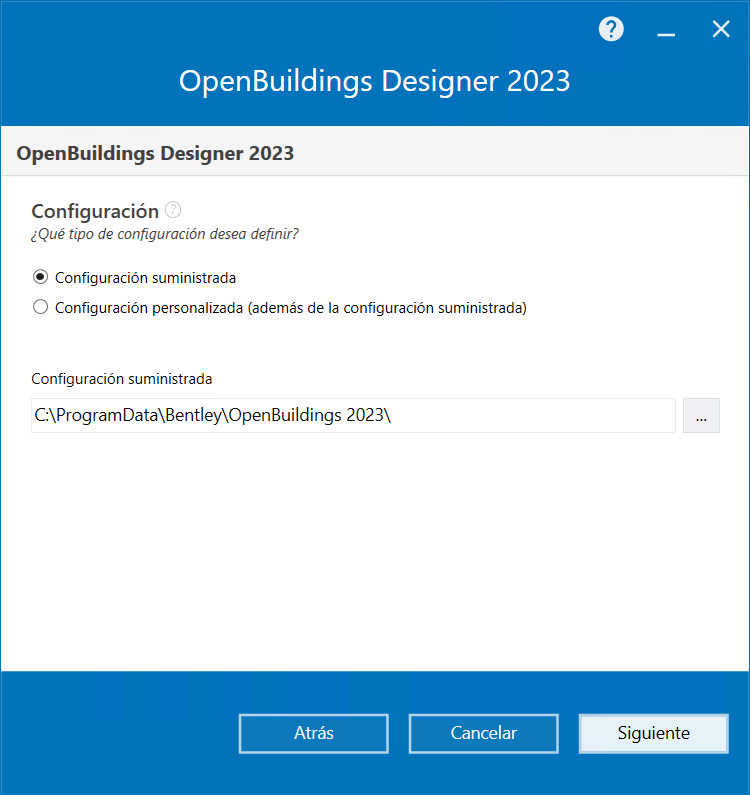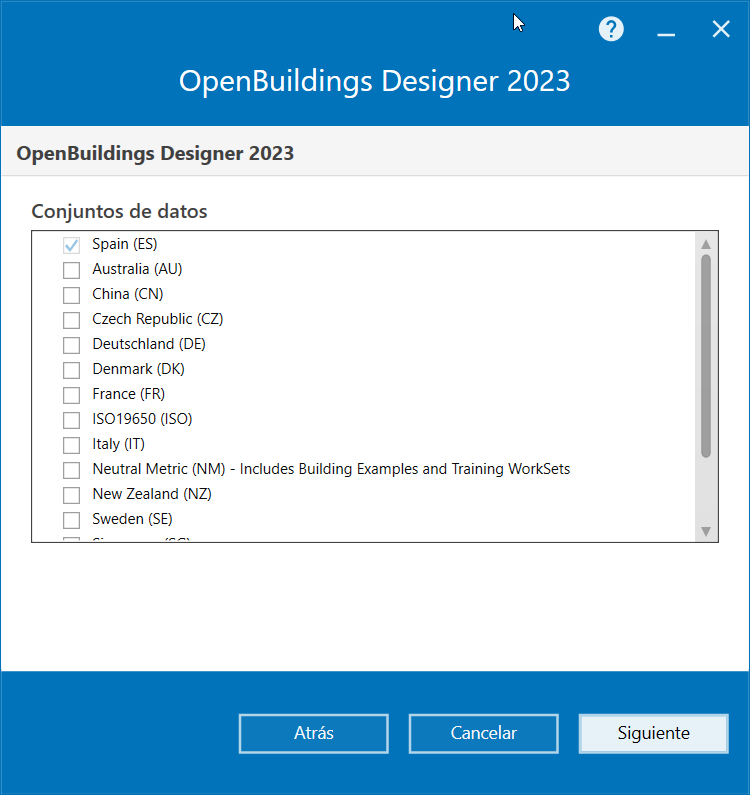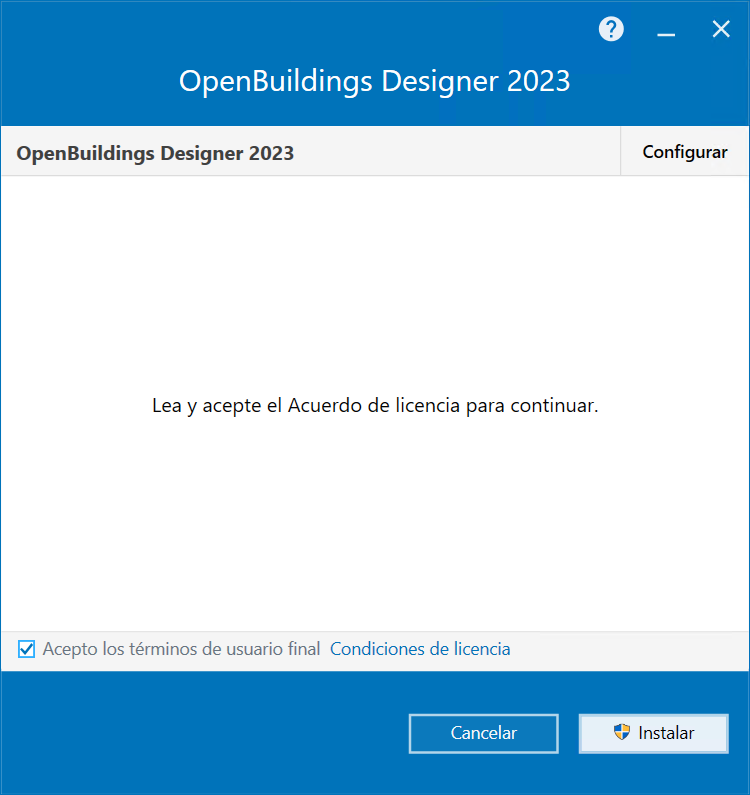Instalación de OpenBuildings Designer
-
En una ventana del Explorador, haga doble clic en el archivo ejecutable de instalación de OpenBuildings Designer.
Se abrirá el Asistente de instalación de OpenBuildings Designer. Marque la casilla de verificación para aceptar el Contrato de licencia de usuario final.
-
Para modificar la ruta en la que se instala OpenBuildings Designer, haga clic en el botón Examinar
 situado junto al campo Ruta de la aplicación.
situado junto al campo Ruta de la aplicación.
En el cuadro de diálogo Buscar carpeta que se abrirá, vaya a la unidad y carpeta en las que desee instalar OpenBuildings Designer y, a continuación, haga clic en Aceptar.
- (Opcional)
Para realizar instalaciones complementarias (de entidades o productos complementarios) junto con OpenBuildings Designer, haga lo siguiente:
- Active la casilla de verificación de la instalación complementaria que desea realizar.
- (Opcional)
Haga clic en Configurar en la instalación complementaria seleccionada.
El asistente de instalación muestra los ajustes de configuración de la instalación complementaria seleccionada.
- (Opcional) Establezca la configuración que desee y vuelva a la página principal del asistente de instalación.
- (Opcional)
Para modificar la configuración predeterminada de OpenBuildings Designer:
-
Haga clic en el botón Configurar situado junto a OpenBuildings Designer 2023.
Se abrirá la página Configuración.
-
Para modificar la ruta de la configuración suministrada, haga clic en el botón Examinar
 situado junto al campo Configuración suministrada.
situado junto al campo Configuración suministrada.
En el cuadro de diálogo Buscar carpeta que se abrirá, vaya a la unidad y carpeta en las que desee realizar la configuración predeterminada y haga clic en Aceptar. La ubicación de la configuración suministrada debe pertenecer al equipo local.
-
Para establecer una configuración personalizada, seleccione el botón de opción Configuración personalizada (además de Configuración suministrada). A continuación, haga clic en el botón Examinar
 situado junto al campo Configuración personalizada.
situado junto al campo Configuración personalizada.
En el cuadro de diálogo Buscar carpeta que se abrirá, vaya a la unidad y carpeta en las que se encuentre la configuración personalizada y, a continuación, haga clic en Aceptar. Puede seleccionar una ubicación de red para la configuración personalizada.
Nota: Para obtener más información sobre la configuración personalizada, consulte el tema "Ubicaciones de configuración". -
Haga clic en Siguiente.
Se abrirá la página Características.
- En la lista Características, active o desactive las funciones que desee.
- Haga clic en Siguiente.
-
Haga clic en el botón Configurar situado junto a OpenBuildings Designer 2023.
- Seleccione los Conjuntos de datos que desee y haga clic en Siguiente.
- Durante la opción de actualización del producto, se pueden seleccionar las siguientes opciones para cada conjunto de datos instalado: Actualización con copia de seguridad, Ninguna acción, Instalación nueva con copia de seguridad e Instalación nueva. Consulte lo siguiente para las acciones disponibles para conjuntos de datos existentes. Haga clic en Terminado.
-
Para leer el Contrato de licencia de usuario final (EULA), haga clic en el enlace Condiciones de licencia .
El contrato de licencia de usuario final se abrirá en un explorador web.
-
Una vez que haya leído el contrato de licencia, active la casilla de verificación Acepto los términos del Contrato de licencia de usuario final para confirmar que ha comprendido y acepta los términos y condiciones del contrato de licencia.
Recuerde que es necesario aceptar el contrato de licencia para instalar el producto. Al activar la casilla, se mostrarán los botones Configurar e Instalar en la parte inferior del asistente.
- Haga clic en Instalar.
-
Haga clic en Terminar.
Se creará un grupo de programas para este producto. Se abrirá el Asistente de activación del producto si eligió utilizarlo en el paso anterior.